Cero a Zig 04: Terminal y Proyecto Zig
Published: 2024-07-18
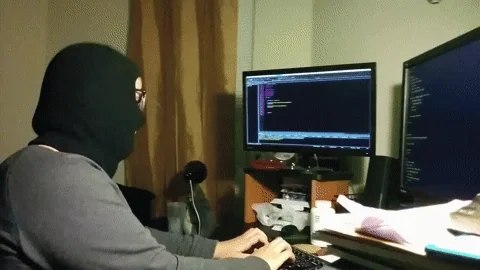
Seguramente has visto imágenes/videos de hackers antes, escribiendo en una pantalla negra con letras verdes. Ahora tu también, podras escribir en una pantalla negra (pero sin letras verdes).
En este artículo veremos el terminal, crearemos un proyecto de Zig en nuestro computador, y lo ejecutaremos.
En el artículo anterior ya instalamos VSCode y Zig, así que a partir de ahora me referiré a ellos.
El terminal
El/la terminal es una forma de interactuar con nuestro computador, y se utiliza muchisimo en programación.
En el terminal escribimos comandos, el computador los ejecuta, y nos responde. En cierto modo es como una versión mini de la programación.
Dentro de VSCode, en los menus de arriba a la izquierda, selecciona
los 3 puntos, Terminal, Nuevo Terminal:
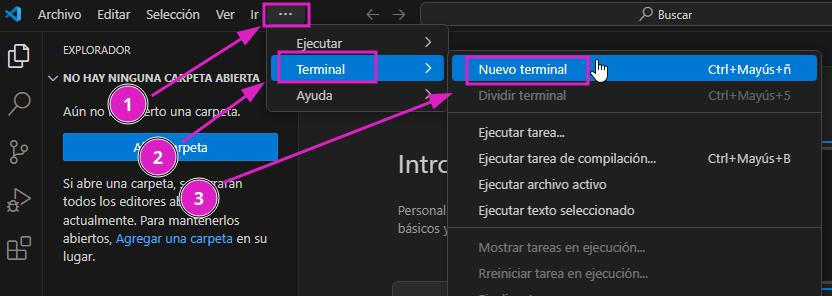
Aparecerá una nueva ventana en blanco abajo:
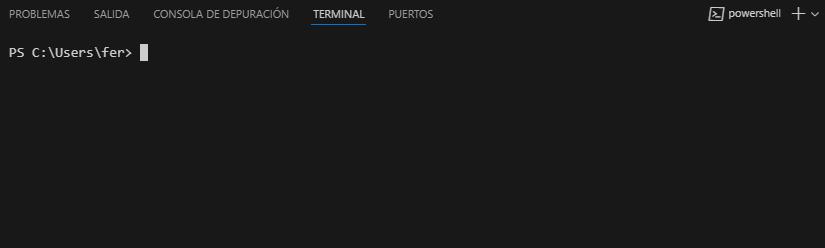
Este es nuestro terminal. Aquí escribiremos algunos comandos para crear un “proyecto” y “ejecutarlo”.
Creando un proyecto de Zig
Un proyecto es una carpeta con una serie de archivos, en los cuales programaremos nuestro programa.
Haz click en en el terminal y escribe mkdir tutorial
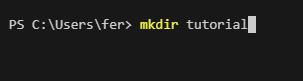
mkdir es el “comando” que ejecutará la computadora,
y tutorial es un “argumento” que recibe el comando.
mkdir viene del inglés “make directory”, y crea una
carpeta nueva. En este caso estamos creando una carpeta
llamada tutorial.
Presiona enter para ejecutar el comando.
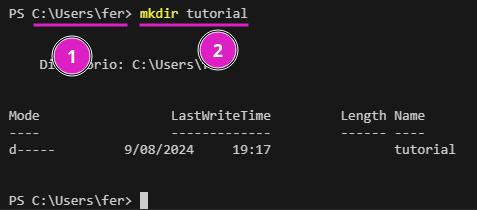
En el terminal veremos siempre:
- (1) La carpeta en donde estamos
- (2) El comando que escribimos
Algunos comandos tienen una “respuesta”. En la imágen de arriba la respuesta es una confirmación de la carpeta que creamos.
Ahora vamos a ejecutar otro comando: cd tutorial
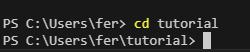
cd es una abreviación de “change directory”, que
significa cambiar de carpeta. Usando este comando cambiamos
la carpeta en la que estamos.
Ahora vamos a crear el proyecto de Zig, con el comando
zig init:
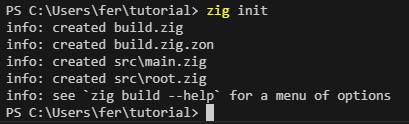
El comando zig nos permite realizar varias acciones,
que veremos con el tiempo.
Al ejecutar zig init creamos un proyecto nuevo en
la carpeta actual. Esto crea una serie de archivos
y carpeta, que ahora abriremos.
Esto solo se hace una vez. Luego vamos a reutilizar el proyecto que acabamos de crear.
Abriendo el proyecto
Dentro de VSCode, presionamos el boton “Abrir carpeta”.
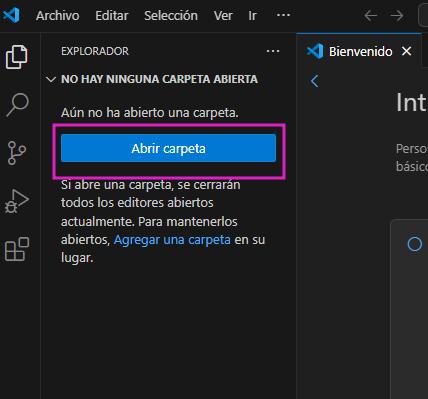
Si no puedes ver este boton, asegurate de estar en la primera pestaña:
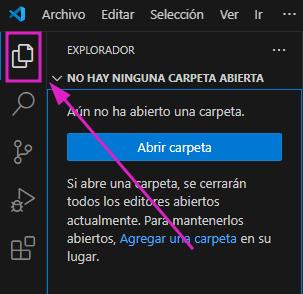
Aquí seleccionamos la carpeta tutorial. Esta es la carpeta que
acabamos de crear en el terminal.
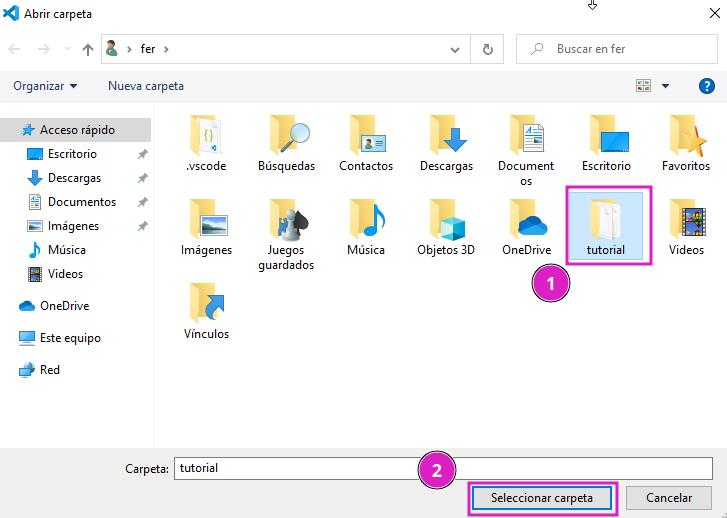
Nos saldrá el mensaje de la imagen de abajo. Selecciona “Confiar en los autores…” y presiona “Si, confio en los autores”.
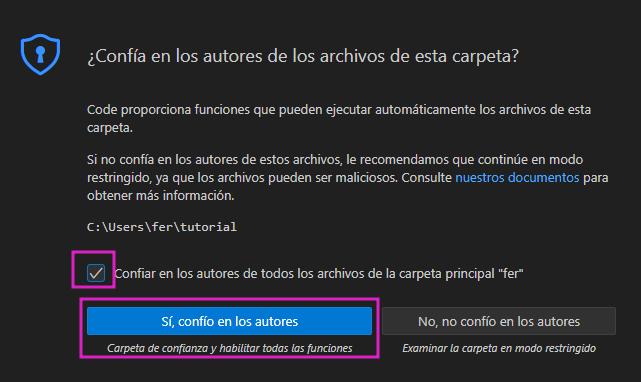
Ahora veras que en vez del boton “Abrir carpeta” ahora hay una serie de archivos.
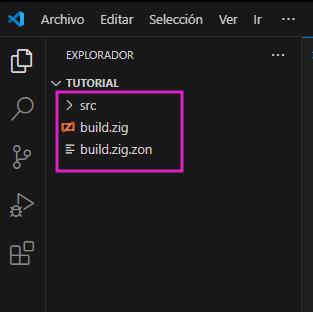
Este es nuestro proyecto. Aquí es donde estarán todos los archivos que usaremos.
- Carpeta
src: Contiene el código que ejecutaremos build.zig: Archivo mágico. Es mejor no tocarlo.build.zig.zon: Archivo mágico. Es mejor no tocarlo.
Haz click en la carpeta src y en el archivo main.zig:
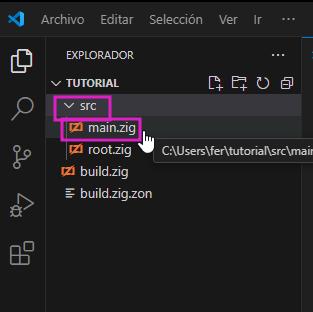
Este es el archivo donde trabajemos por el resto de la serie.
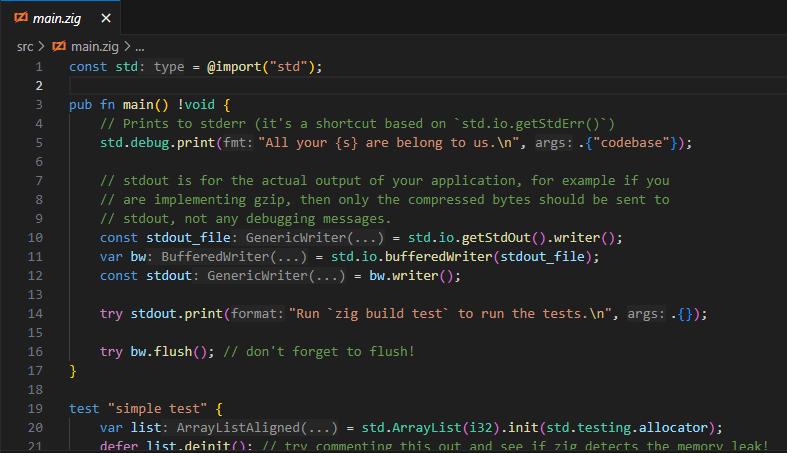
Veras que hay un monton de código raro, que aun no sabemos qué significa. Por ahora lo vamos a dejar así.
Ejecutando el proyecto
Ahora que instalamos Zig en nuestro computador, tenemos que ejecutar el programa en nuestro computador. Eso lo haremos desde el terminal.
Ve al terminal y ejecuta zig build run. Veras un monton de texto
raro, pero al final debería quedar así:
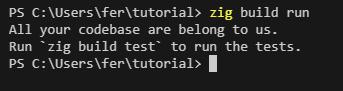
Y también notarás que aparecieron 2 carpetas nuevas: .zig-cache
y zig-out. Ignóralas.
Y listo! Has ejecutado el proyecto!
En el siguiente artículo empezaremos a escribir nuestro propio código, y a descifrar cada una de las partes que tiene Zig.
También, en el futuro voy a decir constantemente “Ejecuta el
código” o “Ejecuta el programa”. Esto significa ir al terminal
y ejecutar el comando zig build run,
como lo acabas de hacer.