Cero a Zig 03: Instalando VSCode y Zig
Published: 2024-07-17
En este artículo vamos a instalar 2 cosas en nuestro computador: Zig y Visual Studio Code. Necesitamos estas 2 herramientas antes de poder empezar a programar.
Ya que este es un tutorial básico de programación, asumo que estas utilizando Windows. Yo usaré Windows 10, pero las instrucciones funcionan igual en Windows 11.
Descargar e instalar VSCode
Si sabes como instalar un programa y no necesitas instrucciones paso a paso, saltate esta sección y ve a la siguiente sección.
Primero busca VSCode en Google, y entra a la primera página que
sale.
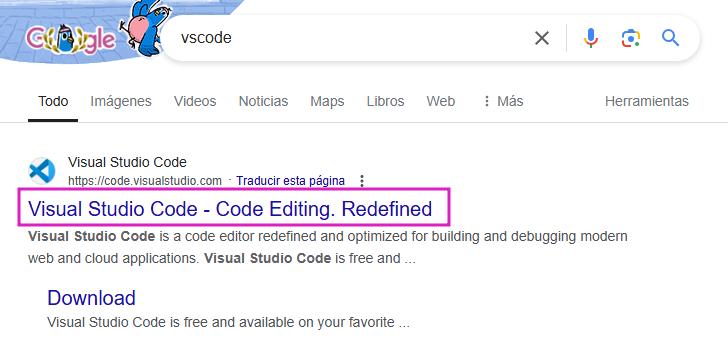
Una vez en la página descarga VSCode con el boton grande y azul.
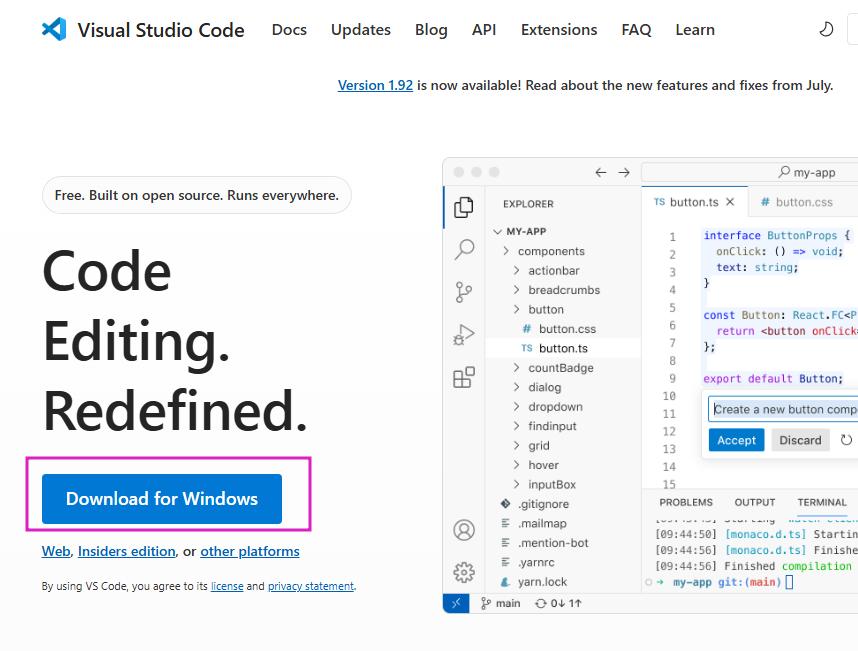
Se abrirá una nueva ventana en la esquina superior derecha. Cuando termine de descargarse, ábrelo haciendole click.
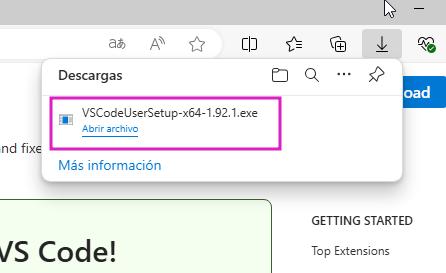
Se abrirá una nueva ventana. Primero selecciona “Acepto el acuerdo” y despues presiona el boton “Siguiente”.
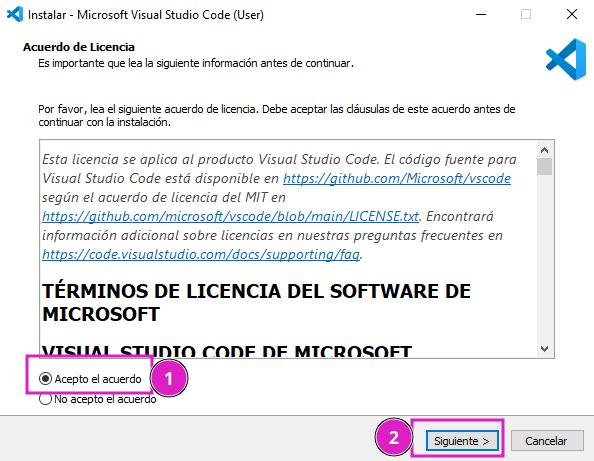
Volveran a salir nuevas ventanas. Presiona “Siguiente” en todas.
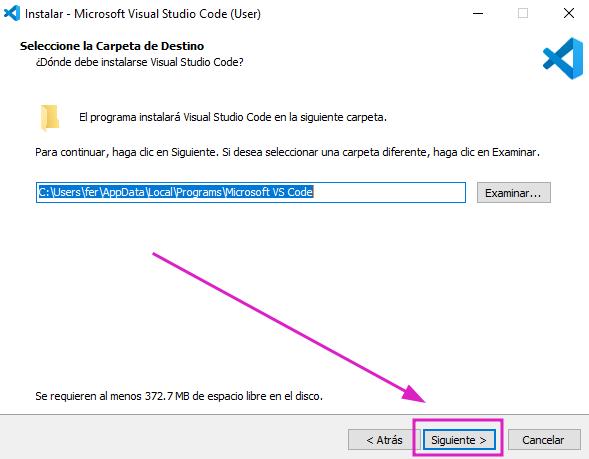
Cuando salga “Instalar” en vez de “Siguiente”, presionalo.
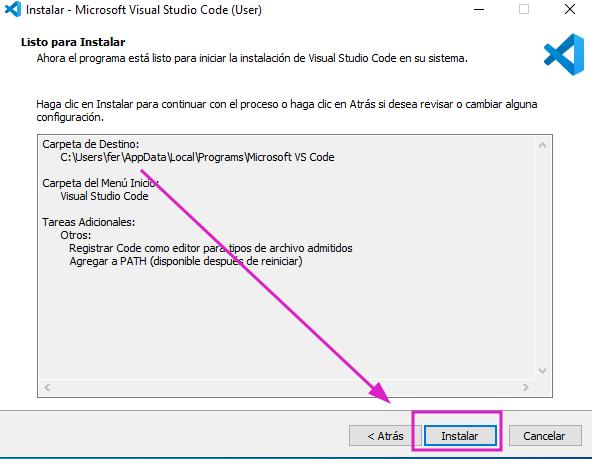
Finalmente, saldrá una última ventana. Presiona “Finalizar” y se abrirá VSCode.
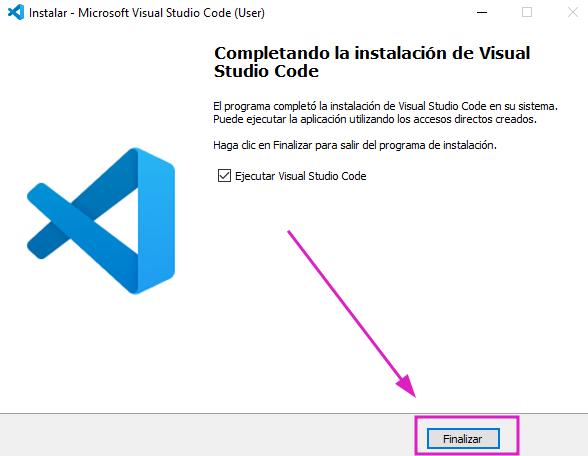
También puedes abrir VSCode desde el menú de inicio de Windows.
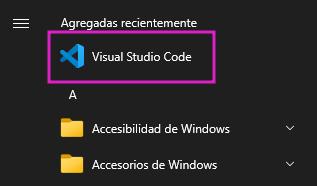
Introducción a VSCode
VSCode es un “IDE”, un programa que trae muchas funciones útiles a la hora de programar. Lo vamos a utilizar a partir de ahora para aprender a programar en Zig.
La primera vez que se abre VSCode se ve así:
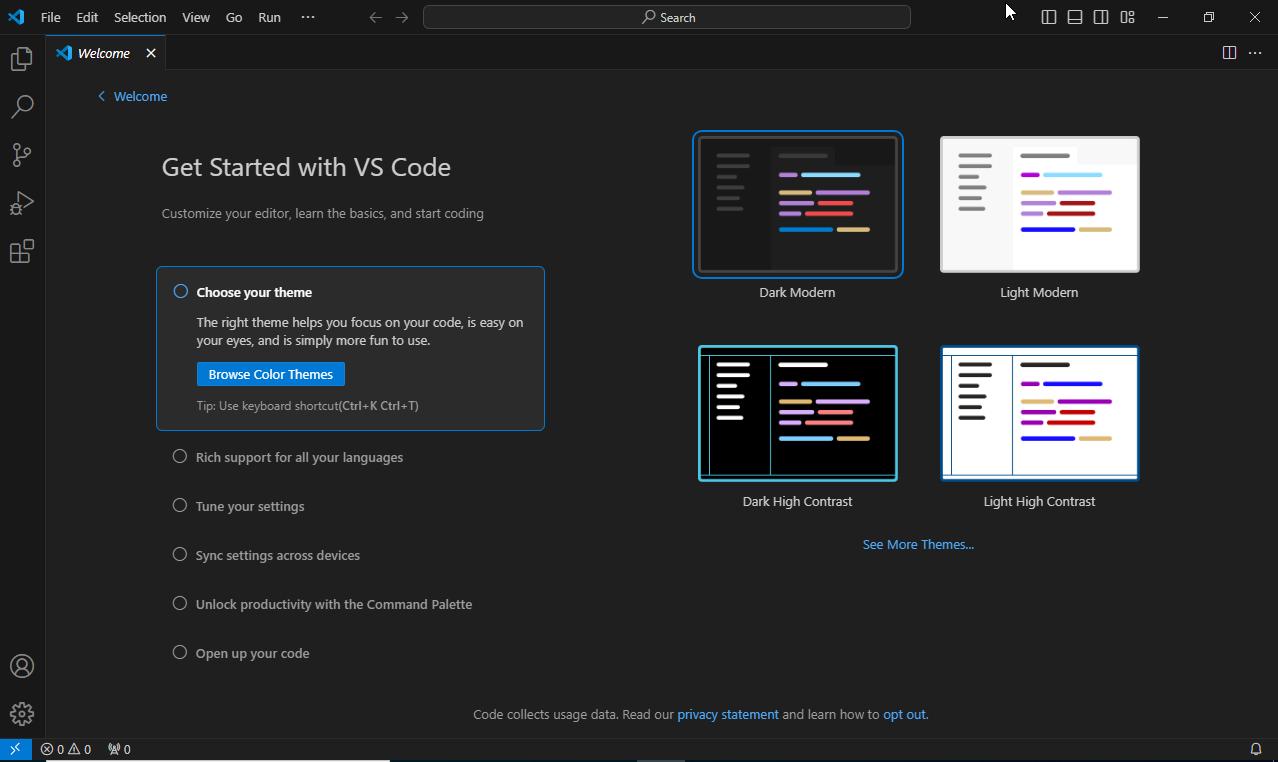
Hay un monton de botones y divisiones. No te preocupes en entenderlo todo ahora mismo.
Notarás que el programa está en inglés. Ahora te mostraré cómo ponerlo en español.
Cambiar idioma a español
A la izquierda arriba hay una serie de botones. Presiona el último, que tiene unos cuadros.
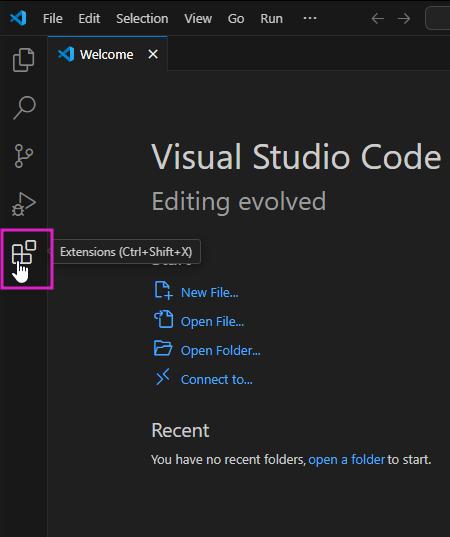
Esto abre una pestaña donde podemos buscar “Extensiones”. Las extensiones agregan características a VSCode.
Primero vamos a instalar el idioma español. En la barra de búsqueda escribe “español”:
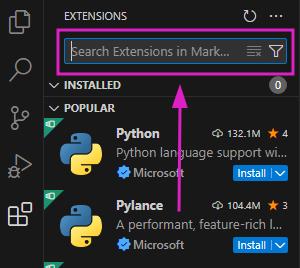
Y presiona el botón azul “Install” del primer item de la lista que dice “Spanish”:

Luego de eso, abajo a la derecha saldrá un mensaje. Presiona el botón azul:
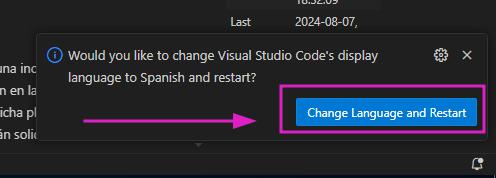
El programa se reiniciará, y ahora estará en español.
Ahora vamos a instalar la extensión de Zig.
Instalar la extensión de Zig
Regresa a la pestaña de extensiones:
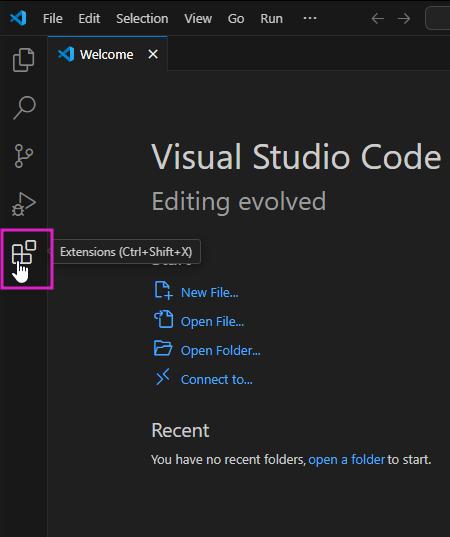
Y busca “Zig”. Instala la extensión que se llama “Zig Language” y dice “ziglang”:
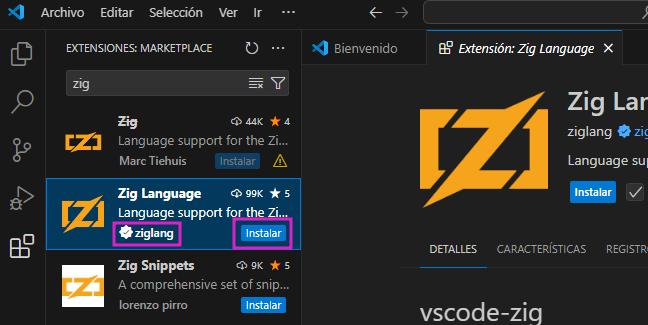
Cuando se haya instalado puedes cerrar la pestaña:
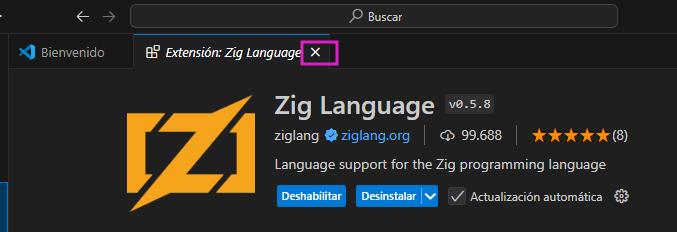
Y volver al inicio:
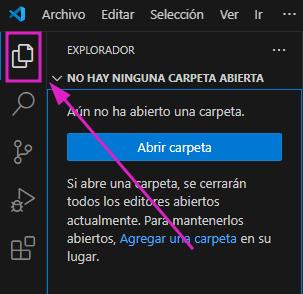
Instalar Zig
Hemos instalado la extensión de Zig, ahora instalaremos algo llamado “Compilador”.
Presiona Control + Shift + P, se abrirá una ventana arriba
en el centro:
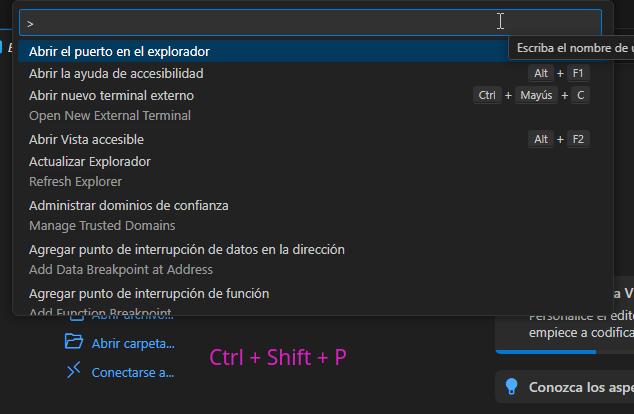
En la barra de busqueda escribe Zig, y presiona el botón
Zig Setup: Install Zig:
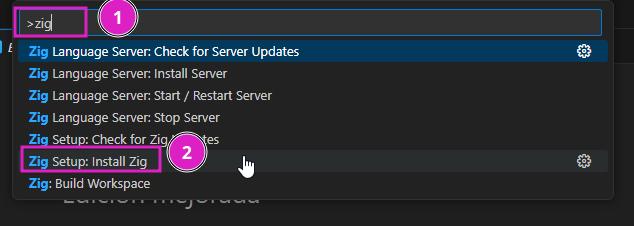
En el dialogo que sale, presiona “Install”.
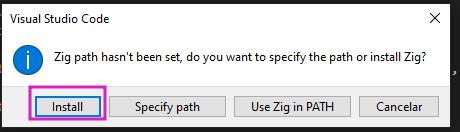
Saldrá una nueva ventana, donde hay que escoger una versión.
Elije la versión debajo de nightly. Al momento de escribir
esto es 0.13.0.
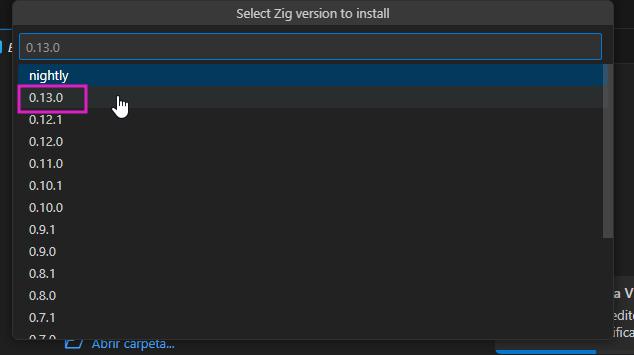
Saldrá una nueva ventana, presiona “Install”.
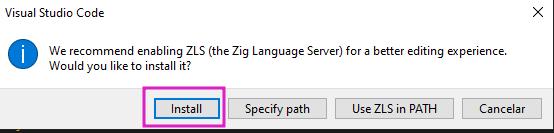
Y selecciona la misma versión de antes. En mi caso, 0.13.0.
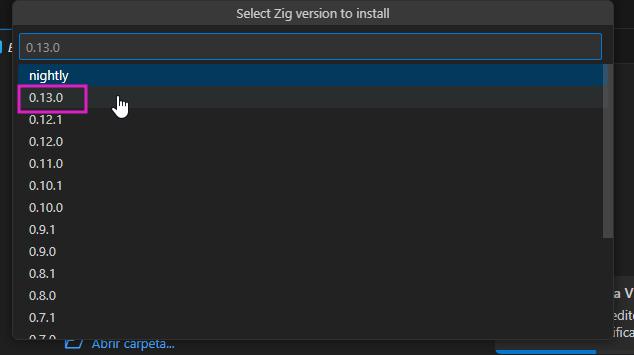
Con eso terminamos. Hemos instalado Zig en nuestro computador.
En el siguiente artículo aprenderemos del terminal y crearemos un proyecto.